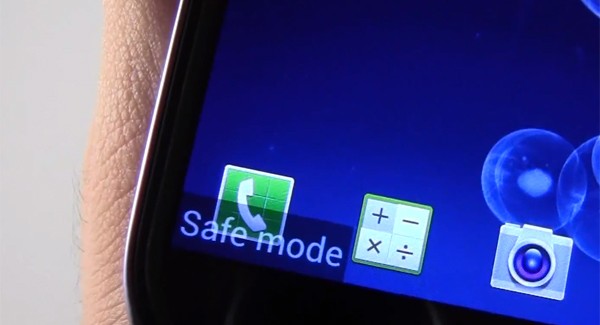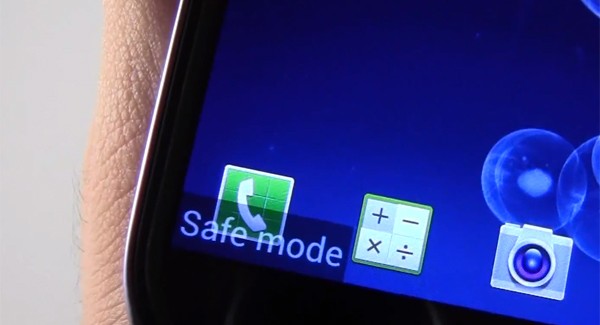Safe mode can help you to track down the causes of problems you may be having with your smartphone. Booting into safe mode ensures no third party app installed on your device starts up. This means that the misbehaving app will not start up, causing you issues so you can easily go into settings and get rid of it. If your smartphone has been overheating, suffering battery drain, or otherwise not performing properly — yet it doesn’t exhibit these issues while in Safe mode — then you know that an app you’ve installed is the culprit. While the process for booting your phone in Safe mode varies between different Android devices, most of them stick to a general common method. Here’s how to do it.
How to boot into Safe mode on Android
This method should work for the majority of Android devices, especially those with mildly modified forks of Android. This is the Stock Android way of booting into Safe Mode and therefore if your manufacturer has not extensively altered the original cocktail, this is the way to do it.
Press and hold the Power button. Tap and hold Power off. When the Reboot to safe mode prompt appears, tap OK
Some Android devices however have a different way of getting into Safe Mode. If the above method does notr work for you, try the following steps. This next procedure should work for Samsung, HTC, Motorola or any other make and model that doesn’t work with the above procedure.
You can now go on and uninstall any problematic app from your Settings.
How to Turn off Safe Mode on Android
While the process for booting your phone in Safe mode varies between different Android devices, getting out of Safe mode is always the same. Here’s how to do it. And that’s it! You are out of Safe Mode.