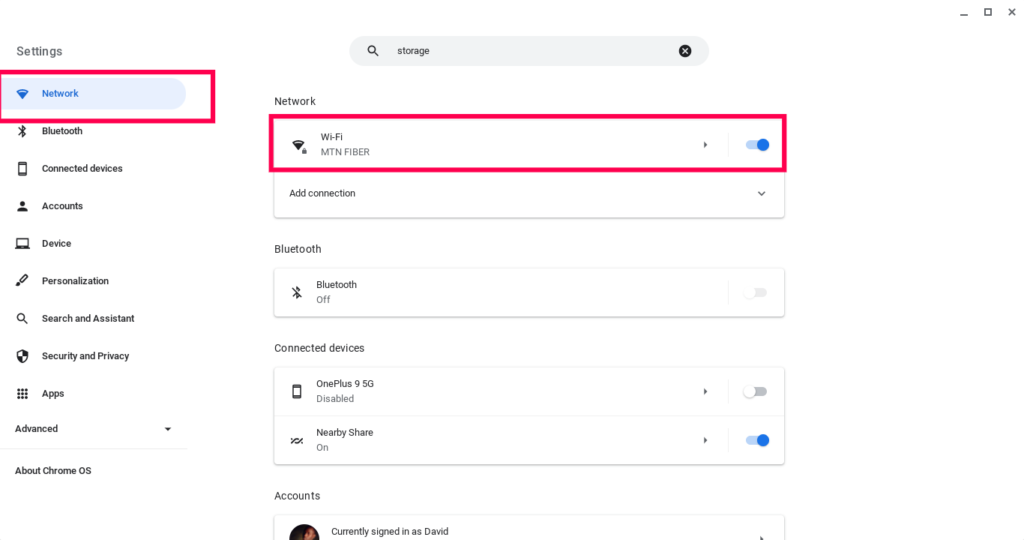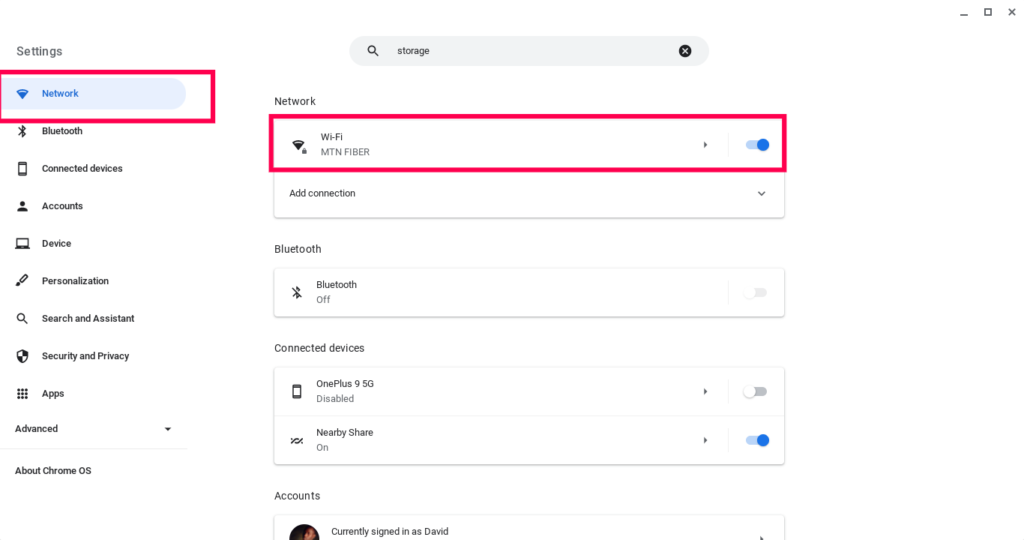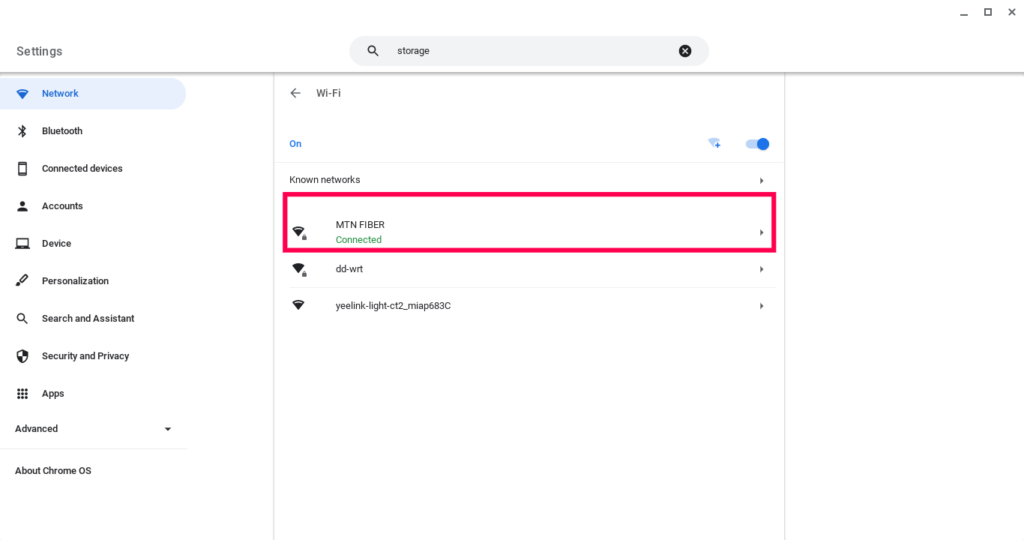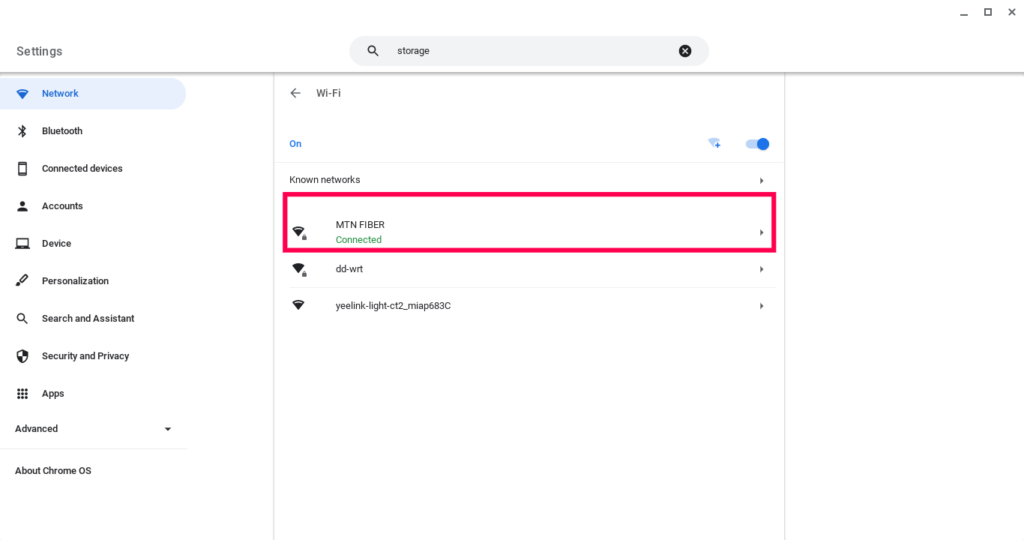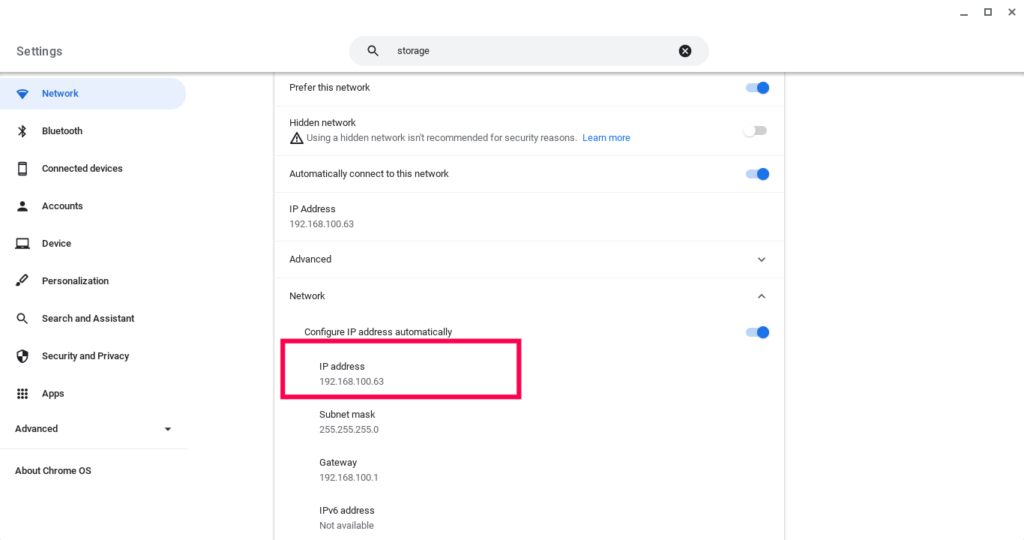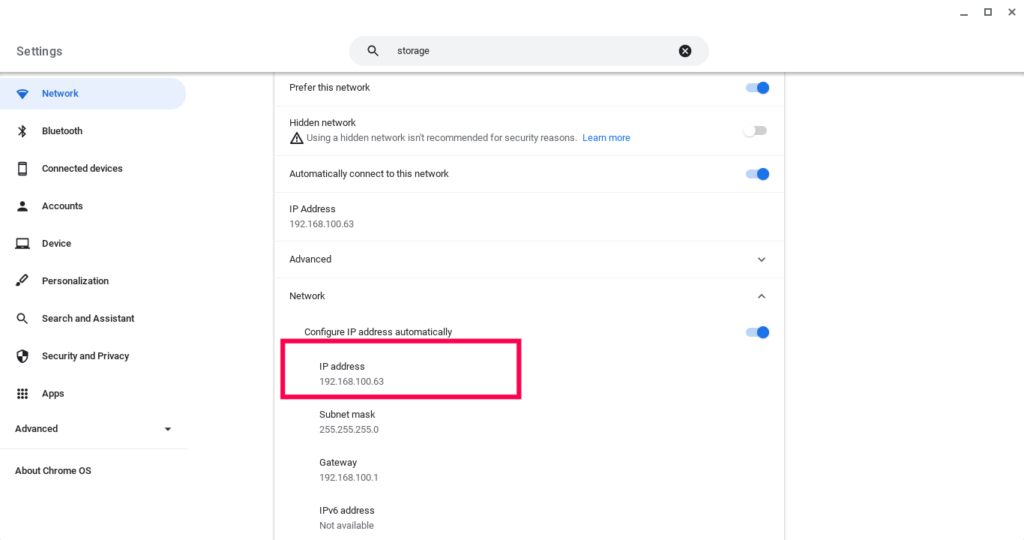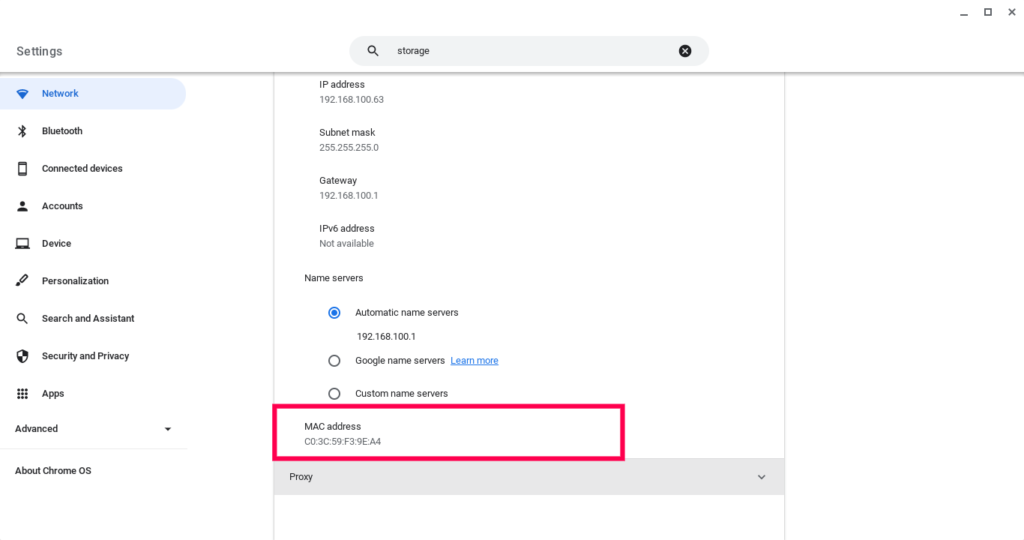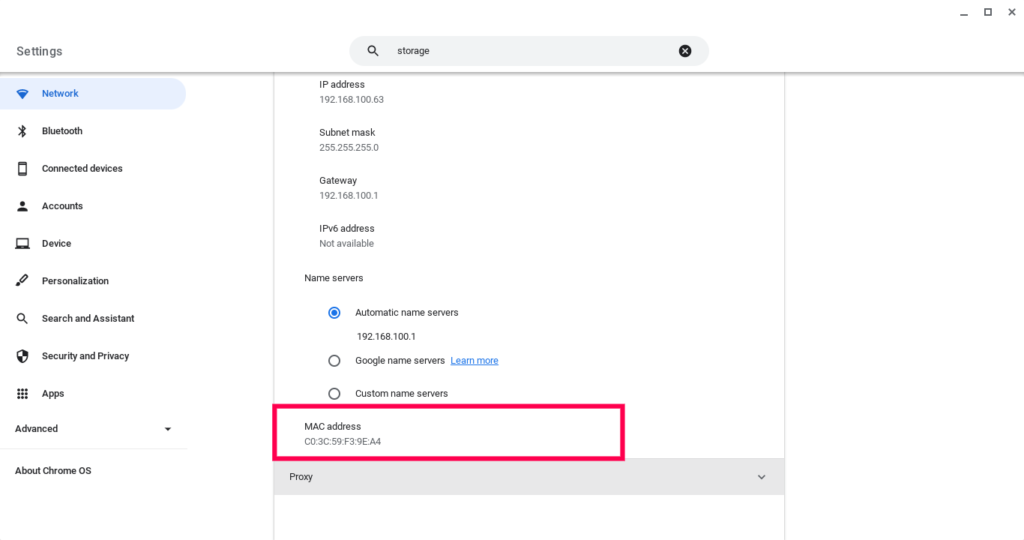A MAC or Media Access Control address on the other hand is assigned to your Chromebook at the factory. It’s linked to the Network interface or your Chromebook. This could be the ethernet port or WiFi chip of your laptop. Because it’s a hardware address, it doesn’t change unlike the IP address. The ARP protocol links the IP address of your Chromebook to its MAC address. Both IP and MAC addresses are used to diagnonise network issues, connect to web management interface, file transfer among other functions. So how do you get to find your Chromebook’s IP and MaAC address?
Finding your Chromebook’s IP Address
To Find your Chromebook’s IP Address, it must be connected to a network first. This usually means WiFi network. This is because the IP address of your Chromebook is dynamically allocated by your WiFi router unless you manually set it yourself. So if you’re connected to a network, go to Settings and then under Netowrk, select WiFi if you’re connected to a WiFi network. Then select the WiFi network you’re connected to. Now collapse the Network section. You will see your IP address listed such as 192.168.100.63. It’s a numeric value.
Finding your Chromebook’s MAC Address
To get the MAC address of your Chromebook, follow the exact steps of finding your IP address. That is, go to Settings > WiFi > WiFi name connected to and collapse the Network section. You’ll see your MAC address listed as an alpha numeric value such as C0:3C:59:F3:9E:A4. If you want to follow along a video, we have made a Youtube tutorial for that;