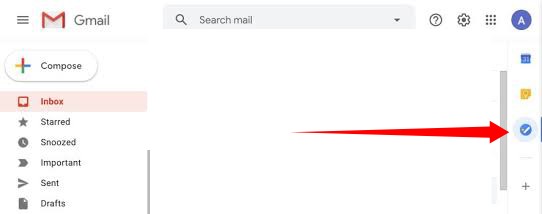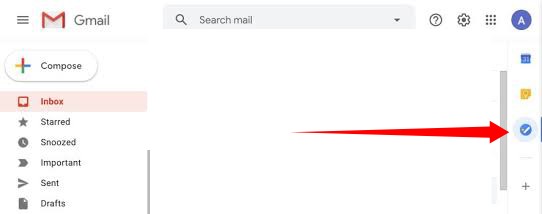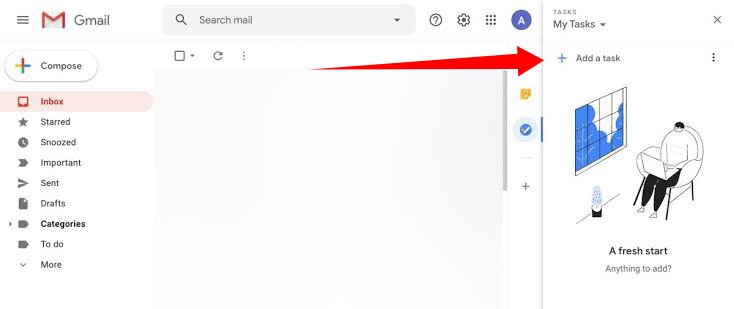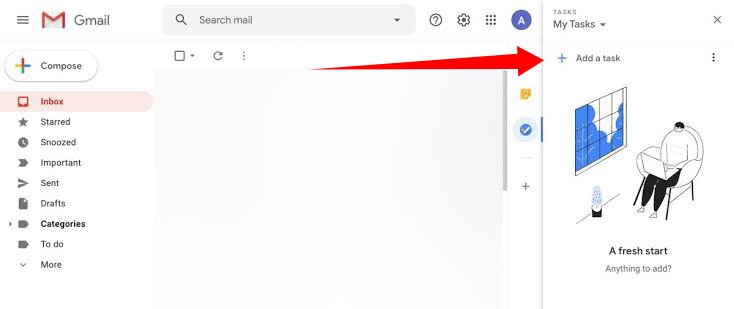Although there are loads of to-do list apps out there to choose from, Google Tasks sits at the very top with a few others. One interesting feature of Google Task is that it’s integration with Gmail provides a simple way for users to create ordered task lists with due dates and reminders. In this article, we will show you how to use Tasks from Gmail. Please note that Google Tasks from Gmail will only work using the web (desktop & laptop), not on your mobile browser or the Gmail app.
How to Add Google Tasks to Gmail
Step 1: From your Gmail interface, click the Tasks icon in the right sidebar to get started. Step 2: To add a new task, click on Add a task. Also, when you click on the pencil-like icon to the right, you can add other details (subtasks, due date & time, etc) to your task.
Drag and Drop Tasks
You can also drag important emails from anywhere in Gmail to the Google Tasks list and turn them into action points. These could be emails that require immediate attention or those you’d respond to at a later date. When you do this, the subject of the email becomes the task name. You can also edit it to your preferred task name. Integrating Google Tasks is great for people who use Gmail for work. Being able to work with both tools side-by-side will have a positive effect on productivity. Google Tasks also works as a stand-alone to-do list app and it is available on Android and iOS.